产品详细信息
商品详情
全新美国谷歌账号在线批发购买Gmail邮箱出售交易平台 美区谷歌/Google Play账号 适用于谷歌商店 Gmail邮箱 YouTube视频 国际服游戏登陆等基本Google通用业务。

谷歌账号购买须知
- 账户名称:美国Google账号 | 美国Gmail邮箱 | 美国You Tube账号
- 账户语言:英语【支持更改任何语言】
- 账户区域:美国区域IP位置注册
- 账户验证:美国号码验证且添加了备用邮箱(无密码).
- 账户设置:支持更改谷歌密码以及备用邮箱,支持绑定国内号码!
- 账号格式:谷歌帐号—登陆密码—备辅邮箱
- 示例:aaa123@gmail.com——bbb123——ccc123@xyz.com
谷歌登陆指南
打开Google登陆界面之后,先输入您的谷歌邮箱账号,再输入登陆密码,点击下一步,然后点击第三个选项(确认您的辅助邮箱), 点击后再把账号内的第三个备辅邮箱复制进去即! 千万不要点击第一个接码的选择哦,登陆进去之后自行更改掉备辅邮箱!!!
图解谷歌登陆教程【小白不懂必看】
打开Google Gmail YouTube 登陆入口,都是一个登陆界面
账号格式:谷歌账号—登陆密码—备辅邮箱
先输入第一个是谷歌邮箱账号,如:xxxxx@gmail.com
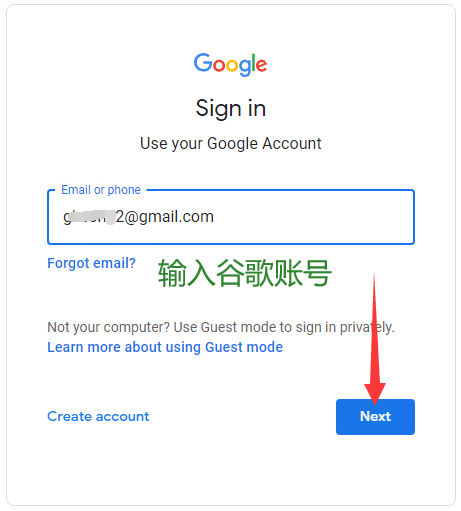
第二步在输入密码,建议直接复制密码(手工输入的话请认准每一个字母 比如 l : 可能你看成是 i 的大写 或者 L的小写,非常容易认错), 然后点击下一步
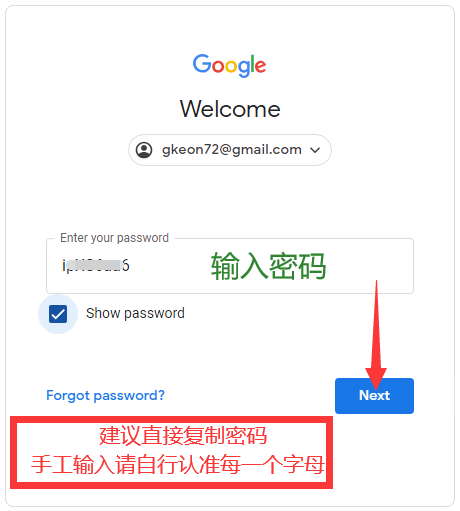
然后再点击第三个选项,中文意思是确认您的备辅邮箱地址
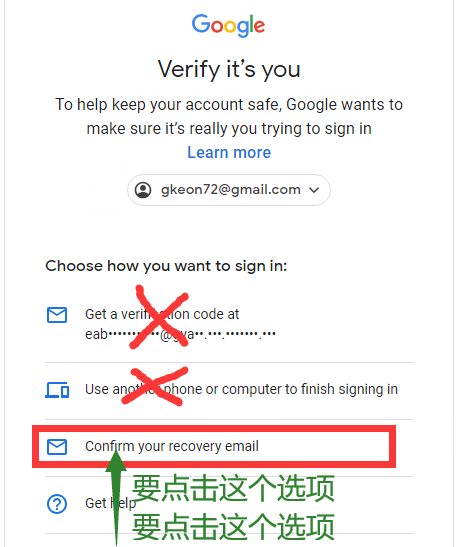
将您账号内的第三个备辅邮箱完整地址复制进入下面界面即可,点击下一步即可成功登陆
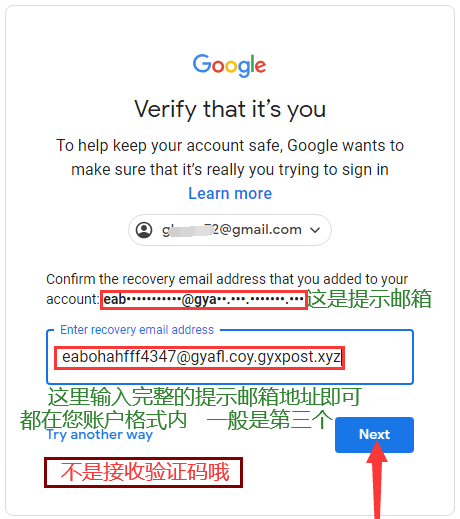
登陆成功后,您可以自行直接更改掉这个假的备辅邮箱,换绑成自己真实的常用邮箱即可!
- 注意:对于谷歌商店下载用户,谷歌账户只是创建网络IP位置为美国,谷歌商店账户付款资料并未锁区到美国,如果您想要进入正确的美国谷歌Play商店内,你还需要配合正确的干净的美国网络环境才可以。
谷歌账号热门用途
- 谷歌账号是一种Gmail邮箱格式的账户,可用于邮件的正常收发,登陆入口为Gmail.com。
- 可作为You Tube账户登陆You Tube=网站 YouTube官网登陆入口为You Tube.com。
- 可作为谷歌商店账户登陆Google Play应用商店下载APP应用或者游戏 Play.google.com。
- 可用于谷歌合作第三方社交网站或游戏平台的登陆【对于利用谷歌登陆或创建第三方网站账号的行为本站不提供任何的担保 请自行测试】
谷歌使用注意事项
- 如账号中心显示异常提示,一律点开后 选择是自己操作。
- 登录出现手机异常验证,无法登录的请联系客服为您解决!
- 注意使用网络环境必须要纯净,清理缓存并更换IP,杜绝使用万人骑,更不要单一IP批量登陆使用。
- 登陆后请主动自行更改谷 歌账号的设置(密码,辅邮,号码绑定等等),开启两步验证更佳。
售后说明
- 本站所有账户均提供登陆保证,请登陆后自行妥善保管使用,切勿蓝发邮件以及违反谷歌政策使用。
- 第三方平台使用谷 歌登录与本站所售账号无关,本站只保证所售账户谷歌官网登陆可用,不予提供任何第三方登陆问题的售后。(第三方会对谷 歌有各种属性要求,请自行测试)。
- 首次登陆帐号出现问题,请联系客服随时为您更换!
- 由于使用后导致的风控不售后(收发邮件、改密、单IP多登等)。
- 客服微信:

40 个 Gmail 提示和技巧
为了帮助您最大限度地提高电子邮件工作效率,我们汇总了 30 个 Gmail 提示和技巧,可帮助您充分利用帐户,并在此过程中节省宝贵的时间。
1. Gmail 搜索
Gmail 拥有 20 多个搜索运算符,可用于查找邮件或创建过滤器。您甚至可以组合搜索运算符来创建超级特定的搜索查询。
最基本的搜索查询包括:
通过输入“from:”找到来自特定发件人的电子邮件
通过输入“to:”将电子邮件定位到特定收件人
通过输入“after:”后跟日期来查找在特定日期之后收到的电子邮件
要缩小搜索范围,您可以组合搜索查询。例如,要查找过去两个月内从特定收件人收到的包含附件的电子邮件,请单击搜索框右侧的下拉箭头:
然后使用高级搜索条件来缩小搜索范围:
您还可以设置过滤器,以便保存搜索条件以供将来搜索。
2. 对话视图
如果您想将所有电子邮件集中在一起,可以打开“对话视图”。
为此,请转到“设置” > “对话视图” > 选择“对话视图”:
3. 撤消发送
自 2015 年起,Gmail 允许用户在点击“发送”后最多 30 秒内撤回错误发送的邮件。
当您在 Gmail 中发送邮件时,您会看到一条弹出消息。
只需单击“撤消”,您就可以找回您的电子邮件。确保不要单击查看消息、单击离开消息或等待时间超过分配的时间。
要更改撤回消息的时间范围,请转至“设置”,滚动至“撤消发送”,然后使用下拉列表选择取消期限。
4. 安排发送
喜欢在晚上工作到很晚吗?有不同时区的客户吗?放假了?
这就是 Right Inbox 的电子邮件安排功能可以发挥作用的地方。安排您的电子邮件在正确的时间发送给收件人。
通过时区支持立即与远程联系人的日程安排保持一致。
5. 保密模式
Gmail 允许您撰写电子邮件,稍后会自动删除。这些可能是您不希望收件人保存、复制、下载或转发的电子邮件。
撰写电子邮件后,单击邮件右下角的时钟图标,然后设置到期日期。
您还可以选择设置收件人将通过短信(如果您单击短信密码框)或电子邮件(如果您单击无短信密码框)接收的密码。
6. 智能撰写
智能撰写功能让用户在开始输入电子邮件时能够显示预测性单词和短语。它还会了解您通常如何撰写电子邮件,以便您听起来始终如一。
转到“设置”并滚动到“智能撰写”。通过单击“编写建议”来启用。
7. 汇款
Gmail 现在允许用户通过电子邮件汇款。但请注意:要使用此功能,您和收件人都必须设置Google Pay。
要汇款,请撰写电子邮件,然后单击$按钮。
现在输入您想要发送的金额,如果您愿意,还可以添加备注。单击附加资金。
8. 预设回复
预设回复允许用户在收件箱中设置自己的电子邮件模板。
要进行此设置,请转到“设置” > “高级设置” > “预设回复”。单击启用。
9.检查拼写
要检查拼写,请导航至电子邮件编辑器右下角的 3 个点,然后单击检查拼写。
10.预览消息
Gmail 的预览窗格是在打开电子邮件之前查看电子邮件第一个片段的有用方法。
11.静音对话
如果您正在处理的电子邮件线程变得越来越吵闹,您可以选择将对话静音。
进入对话并点击顶部的 3 个点。在下拉菜单中,单击“静音”。
12. 与您的日历同步
您的Google 日历会自动与您的 Gmail 帐户同步,并在您单击日历图标时显示在屏幕的右侧。您知道可以合并多个 Google 日历吗?
13.删除不需要的选项卡
Gmail 自动附带已显示的“主要”、“社交”和“促销”选项卡,但您可以选择删除或添加不同的选项卡。
转至“设置” > “收件箱” > “类别”进行更改。
14.使用颜色编码的星星
您可以使用 Gmail 的彩色星星来整理收件箱中的电子邮件。在“设置”中,滚动到“星星”,然后将彩色星星从“未使用”拖动到“使用中”,以便您可以在发送和接收电子邮件时开始将它们应用到电子邮件。
15. 将电子邮件添加到您的任务中
如果您在 Gmail 中有任务列表,则可以向其中添加电子邮件,以便稍后回复。您还会定期想起它们。
要进行此设置,请从收件箱中选择一封或多封电子邮件,转到“更多”,然后选择“添加到任务”。
要查看任务列表,请单击收件箱右侧的任务图标。
16.使用发送和存档
要同时回复电子邮件并存档,您需要启用发送和存档。
转到“设置” > “发送和存档” >在回复中显示“发送和存档”按钮。
17. 允许某人访问您的电子邮件帐户
有时您需要授予其他人访问您的电子邮件帐户的权限。为此,请转到“设置” > “帐户和导入” > “授予帐户访问权限”。
当其他人打开对话 时,单击“将对话保留为未读”,以确保您可以轻松识别哪些消息尚未阅读。
18.同时使用多个Gmail帐户
如果您拥有多个 Gmail 帐户,则可以同时登录多个帐户。
为此,请登录您的第一个电子邮件帐户,然后单击右上角的个人资料图标。
输入您的第二个电子邮件地址和密码。现在,您将看到第二个电子邮件帐户出现在新选项卡中。继续此过程,直到输入您拥有的所有其他 Gmail 地址。
19.在 Gmail 中使用 Google Hangouts
Google Hangouts可让您和您的 Gmail 联系人在 Gmail 中聊天。
要使用它,请点击收件箱左下角的环聊图标,然后选择您想要联系的联系人。收件箱右下角将出现一个对话框。
20. 从 Gmail 拨打电话
为此,您需要在 Gmail 中注册您的手机号码。要注册,请输入您的号码。然后您将通过短信收到验证码。您还需要麦克风和扬声器。
注册拨打电话后,请转到收件箱左下角的电话图标。
选择您要呼叫的联系人并单击它。您将在联系人面前显示为“无来电显示”。
21. 在打开电子邮件之前对其进行排序
虽然我们大多数人都熟悉将鼠标悬停在电子邮件上以对其进行存档、删除、将其标记为未读,但很少有人知道有一个右键单击菜单。
右键单击电子邮件以获得更多选项。
22. 摆脱水平滚动条
当有人发送带有水平滚动条的电子邮件时,这可能会非常烦人。当图像太宽或隐藏在电子邮件中时,就会发生这种情况。
不要成为那个人。转到您的设置以确保您的徽标不会执行此操作。
23.使用高级过滤器
有些用户不使用过滤器来最大限度地提高工作效率。您可以通过多种方式使用高级过滤器来驯服收件箱。请在此处阅读我们的指南。
24.使用快捷方式
快捷方式对于提高收件箱的工作效率至关重要。查看其中一些您可以快速学习并立即开始使用的快捷方式。
25. 通过 Outlook 或 Yahoo Mail 访问 Gmail
是的,这是可能的。如果您出于任何原因不想使用 Gmail 界面,您可以在 Yahoo 和 Outlook 中查看您的 Gmail 邮件。
对于雅虎邮件,单击“设置”图标。然后选择“更多设置”,然后选择“邮箱”。选择邮箱,然后添加Gmail。
如果您是 Outlook.com 用户,则需要转到齿轮图标。然后选择“查看全部” ,然后选择“邮件”,最后选择“同步电子邮件”。
26. 密切关注哪些应用程序可以访问您的帐户
查看您仍然连接到 Gmail 的应用程序始终很重要。定期回去检查它们。
只需前往 myaccount.google.com 即可。然后单击“安全”。找到“具有帐户访问权限的应用程序”,您将能够清理不再使用的所有应用程序并确保您的帐户安全。
27. 使用阻止而不是垃圾邮件来保持收件箱不那么混乱
您是否厌倦了将来自同一发件人的电子邮件标记为垃圾邮件?如果是这样,请单击主菜单,然后阻止发件人。他们以后发送的所有电子邮件都将直接发送到垃圾邮件。
28. 从另一个帐户发送
Gmail 的一项非常酷的功能是从同一个收件箱中的另一个帐户发送电子邮件。它甚至不需要是 Gmail 电子邮件。
要进行设置,请转到“设置”,然后转到“帐户和导入”。您将看到一个名为“发送邮件”的部分,您可以在其中单击“添加另一个电子邮件地址”。
从这里,您可以添加您希望能够发送邮件的其他电子邮件帐户。
29. 标签
如果您的收件箱很繁忙,保持井井有条很重要。Gmail 允许您为不同类别的电子邮件创建标签(也称为文件夹),从而帮助您解决此问题。您可以向电子邮件添加多个标签,该标签将显示在两个文件夹中。
要创建标签,请向下滚动左侧边栏并选择创建新标签。
您甚至可以通过创建子标签将多个标签嵌套在一起。
30.暂停通知
有时您处于深度心流状态,或者只是因为其他原因不想被通知打扰。幸运的是,您可以在适合您的任何时间范围内推迟 Gmail 中的通知。
要暂停电子邮件,请将鼠标悬停在电子邮件上,直到看到弹出的时钟图标。
单击该图标,您可以选择要推迟电子邮件发送的时间。您可以在左侧边栏的“已延后”文件夹中找到已延后的电子邮件。
31. 档案
如今,收件箱很容易变得又满又杂乱。如果您想清理邮件,可以使用存档功能将电子邮件隐藏起来供以后使用,而无需实际删除它们。只需单击“存档”按钮(看起来像向下箭头)。
您稍后可以在左侧工具栏上找到已存档的电子邮件。
32. 离线使用
Gmail 有一个方便的功能,即使在离线状态下,您也可以阅读和回复 Gmail 电子邮件。但是,您需要通过几个步骤将其打开。
首先,转到“设置”,然后单击“所有设置”,然后单击“离线”。进入“脱机”选项卡后,选择“启用脱机邮件”。在保存更改之前,您可以选择各种选项来设置离线访问。
33. 取消订阅
Gmail 中没有批量取消订阅按钮。但是,您不必下载任何第三方服务即可查找来自营销人员的电子邮件或您可能想要取消订阅的其他列表。
相反,您只需在收件箱的搜索栏中输入取消订阅即可。您订阅的大多数电子邮件都会在每封电子邮件中的某个位置都有一个取消订阅链接,因此这是在一个地方快速提取所有订阅的好方法。
34. 附件
您可以轻松地将附件添加到 Gmail。不过,请注意,如果您忘记添加附件并在电子邮件中的某处提到了“附件”,Gmail 会在您发送之前弹出提醒。
35. 创建别名
您可以通过在电子邮件后添加 + 和其他单词来轻松创建不同的电子邮件地址以拥有多个别名。
这对于跟踪新电子邮件来自哪个发件人非常有用。例如,您可以使用别名“MyEmailAddress+Finances@Gmail.com”订阅财经新闻。
36. 右键单击上下文菜单
右键单击任何电子邮件即可查看方便的快速操作列表,从而节省大量时间。
37.夜间模式
想要改变 Gmail 的外观吗?是不是感觉有点无聊?不用担心,您可以调整 Gmail 的外观以获得更有趣或更美观的体验。
Gmail 附带预建的主题库,因此无需额外下载。
要选择新主题,请转到“设置”,然后转到“所有设置”。
导航到“主题”选项卡。
单击“设置主题”,您将看到一个窗口,您可以在其中选择各种颜色甚至照片主题。
Gmail 高级提示
38. Gmail 中的重复电子邮件
虽然 Gmail 提供了相当多的功能,但它还不允许您定期发送电子邮件。但当您使用 Right Inbox 这样的工具时,一切都会迎刃而解。大多数电子邮件用户都不会考虑使用重复电子邮件工具。但对于日复一日发送相同电子邮件的人来说,这可以节省大量时间。
安排电子邮件在您选择的时间和频率自动发送。设置频率、特定日期、一天中的时间、开始日期、结束日期甚至时区。用于每月发票、每周会议议程、季度费用报告等。
附加阅读: 如何在 Gmail 中发送定期电子邮件
39. 管理多个签名
为您所处的每个电子邮件环境创建合适的签名。通过每个环境的完美签收获得更多电子邮件回复和潜在客户。
您可以为您的电子邮件使用不同的签名。例如,您可以为您撰写或回复的新电子邮件设置默认签名。您还可以为发送的每封电子邮件选择不同的签名。编写您的电子邮件,然后一键插入完美的Gmail 签名。
40. Gmail 中的电子邮件模板
将最有效的电子邮件转换为可一键插入和优化的模板。优化和个性化您的Gmail 电子邮件模板,以适应每个联系人的独特情况。
如果您发现自己经常发送相同类型的电子邮件(例如费用提醒),或者必须对多封电子邮件发送相同的回复,那么您还可以通过提取模板而不是从头开始起草每封电子邮件来节省时间。使用电子邮件模板还可以使您的电子邮件通信保持一致。